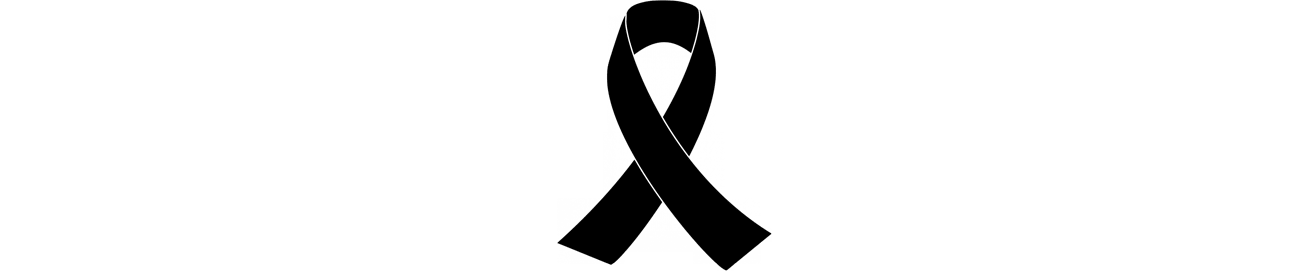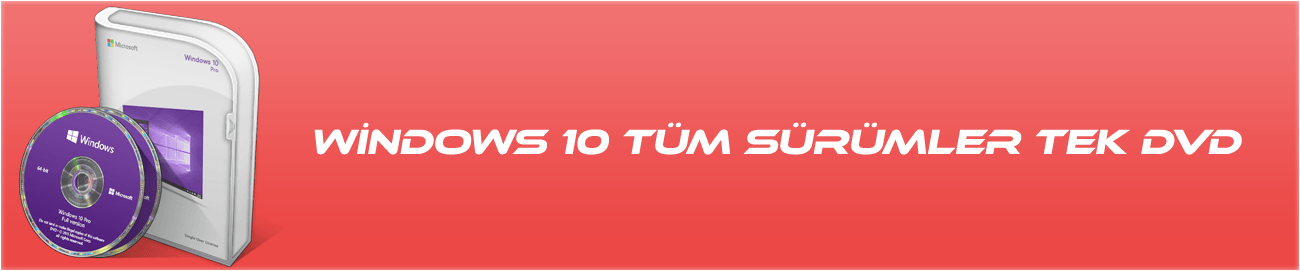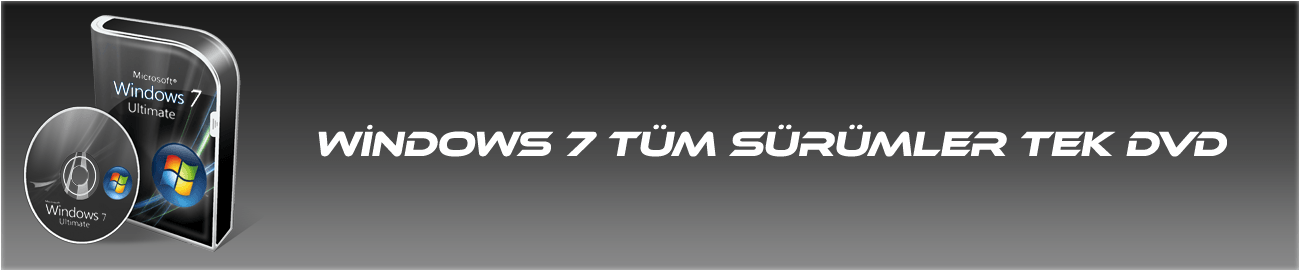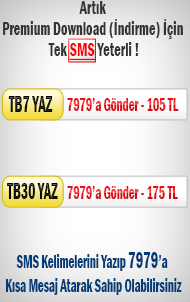Bilgisayarınıza giren her türlü veriyi kaydetmenin incelikleri.
Masaüstü'nden resim yakalamak
Masaüstünüzden herhangi bir sebeple ekran görüntüsü almak istediğinizde bu işi en kısa yoldan klavyemizin "Print Screen" tuşuyla yaparız. Bu tuşa basıldığında Windows, o andaki ekran görüntüsünü panoya kopyalar. Yani belleğe alır. Bunun sonrasında Paint gibi bir resim düzenleme yazılımında yapıştır komutunu veririz ve alınan görüntü karşınıza gelir. Masaüstünün anlık görüntüsü artık kaydedilmeye hazırdır. Eğer sadece bir pencerenin görüntüsünü alacaksanız "Alt + Print Screen" tuş kombinasyonunu kullanarak aynı adımları izlemeniz yeterli olur.
 Bazı durumlarda bu yöntem yetersiz kalabilir. Örneğin bir pencerenin icinden belli bir alanın görüntüsünü almanız gerekiyor. Bunu yapmak icin aldığınız görüntüyü resim düzenleme yazılımında kesip bicebilirsiniz veya bu işi cok daha pratik yapabilen 3. parti bir görüntü yakalama aracına bırakabilirsiniz. Techsmith firmasının ürettiği Snagit yazılımı görüntü yakalama işinde kullanışlı ve oldukca başarılı bir uygulama. Yazılımı sisteminize yükleyip calıştırdığınızda karşınıza ceşitli görüntü yakalama profilleri gelecektir. Bu profilleri kullanarak yakalamak istediğiniz görüntüyü kolayca elde edebilirsiniz.
Bazı durumlarda bu yöntem yetersiz kalabilir. Örneğin bir pencerenin icinden belli bir alanın görüntüsünü almanız gerekiyor. Bunu yapmak icin aldığınız görüntüyü resim düzenleme yazılımında kesip bicebilirsiniz veya bu işi cok daha pratik yapabilen 3. parti bir görüntü yakalama aracına bırakabilirsiniz. Techsmith firmasının ürettiği Snagit yazılımı görüntü yakalama işinde kullanışlı ve oldukca başarılı bir uygulama. Yazılımı sisteminize yükleyip calıştırdığınızda karşınıza ceşitli görüntü yakalama profilleri gelecektir. Bu profilleri kullanarak yakalamak istediğiniz görüntüyü kolayca elde edebilirsiniz.Pencere ve obje yakalama
 Öncelikle yakalayacağımız alan veya objeye yönelik profili belirlememiz gerekiyor. Örneğin "Window" seceneğiyle bir pencereyi, "Object" seceneğiyle ekrandaki herhangi bir objenin resmini alabilirsiniz. Yine benzer bir bicimde "Region" ile kendi belirleyeceğiniz bir alanı da kaydedebilirsiniz. Ayrıca "Scrolling Window" seceneği uzun web sayfalarını tek parca halinde kaydetmenizi sağlayacaktır. Bunların dışında "Menu with time delay" ile zaman gecikmeli olarak web menülerini de kaydedebilirsiniz.
Öncelikle yakalayacağımız alan veya objeye yönelik profili belirlememiz gerekiyor. Örneğin "Window" seceneğiyle bir pencereyi, "Object" seceneğiyle ekrandaki herhangi bir objenin resmini alabilirsiniz. Yine benzer bir bicimde "Region" ile kendi belirleyeceğiniz bir alanı da kaydedebilirsiniz. Ayrıca "Scrolling Window" seceneği uzun web sayfalarını tek parca halinde kaydetmenizi sağlayacaktır. Bunların dışında "Menu with time delay" ile zaman gecikmeli olarak web menülerini de kaydedebilirsiniz. Profili secip "Capture" butonuna tıkladığınızda Snagit penceresi kaybolacaktır. Bu adımda görüntüsü alınacak alanı, pencereyi veya objeyi belirlemeniz gerekiyor. Eğer bu bir alansa masaüstüne bir kare cizmeniz gerekecektir. Obje veya pencere görüntüsü belirlemek icin imleci masaüstünde dolaştırın. Objelerin ve pencerelerin kare icine alındığını fark edeceksiniz. Uzun bir web sayfası kaydediyorsanız imleci sayfanın üzerine getirip sol tıklamanız yeterli olur. Snagit sayfanın görünmeyen kısımlarını da ekleyerek tek parca bir resim haline getirecektir.
 Uygulamanın kayıt ve düzenleme ekranı oldukca basit bir kullanıma sahip. Yakaladığınız görüntüyü burada kırpabilir, yeniden boyutlandırabilir veya ceşitli efektler, konuşma balonları, kareler, yuvarlaklar gibi nesneler ekleyebilirsiniz. Görüntüyü ceşitli resim dosyası bicimlerinde kaydedebileceğiniz gibi, doğrudan Word, Excel, PowerPoint veya MSN Messenger gibi sohbet yazılımlarından bir arkadaşınıza gönderebilirsiniz. Web tasarımcıları icin doğrudan FTP sunucusuna gönderme seceneği de bulunuyor.
Uygulamanın kayıt ve düzenleme ekranı oldukca basit bir kullanıma sahip. Yakaladığınız görüntüyü burada kırpabilir, yeniden boyutlandırabilir veya ceşitli efektler, konuşma balonları, kareler, yuvarlaklar gibi nesneler ekleyebilirsiniz. Görüntüyü ceşitli resim dosyası bicimlerinde kaydedebileceğiniz gibi, doğrudan Word, Excel, PowerPoint veya MSN Messenger gibi sohbet yazılımlarından bir arkadaşınıza gönderebilirsiniz. Web tasarımcıları icin doğrudan FTP sunucusuna gönderme seceneği de bulunuyor.Oyunlardan görüntü yakalama
Snagit sadece masaüstünden görüntü yakalamakla sınırlı kalmıyor. Uygulamada giriş kaynağı belirterek tarayıcı ve kameralı aygıtlardan da görüntü alabilirsiniz. Bunun icin uygulamanın "Capture" menüsüne tıklayarak "Input>Advanced" kısmına göz gezdirmeniz yeterli olacaktır. Bu noktada daha da fazla seceneği kullanma olanağınız da var. Örneğin masaüstünde duvar kağıdı olarak kullandığınız resmi dosyaya kaydedebilir veya bir uygulamanın EXE dosyasında bulunan resimleri doğrudan kaydedebilirsiniz. Oyunlar icin ise aynı menüye giderek "DirectX" seceneğine tıklamanız gerekiyor. Bunun sonrasında oyunu calıştırarak "Scroll Lock" tuşuna basarak ekran görüntüleri alabilirsiniz.
Windows Vista'da görüntü yakalama
Vista'da ekran görüntüsü almak icin bir "Ekran Alıntısı" aracı bulunuyor. Bu aracı Windows Home, Business, Enterprise ve Ultimate sürümlerinde Donatılar menüsünde bulabilirsiniz. Ya da Başlat menüsünden snipping komutunu girerek de calıştırabilirsiniz. Uygulama penceresi kücük ancak alacağınız ekran görüntüsüne girmemesi icin uzak bir yerlerde tutmaya calışın. Ekran görüntüsü almaya karar verdiğiniz alanı kare icine aldığınızda daha koyu bir renk alacak ve etrafına kırmızı bir cerceve gelecektir. Artık o alanı uygulamanın penceresinde görebilir ve resim dosyası olarak kaydedebilirsiniz.
Video Kaydetmek
Masaüstünden ve web üzerinden video kaydı son dönemlerde sıklıkla karşılaştığımız konulardan birisi. Özellikle online video sitelerinin yakaladığı başarı ve sohbet programlarında yer alan görüntülü konferans özelliği kullanıcıların bu tür uygulamalardan nasıl video kaydedecekleri konusunda sorular yönetmesine neden oluyor. Masaüstünden ve web üzerinden kayıt icin iki yöntem kullanılabilir. Birincisi, gelen görüntü verilerini kaydederek video bicimine ceviren bir ücüncü parti bir yazılım veya web uygulaması kullanmak, ikincisiyse ekranda olan görüntüyü gercek zamanlı olarak kaydetmek. Bu yöntemlerden ilki daha pratik bir cözümdür. Günümüzde onlarca site ve yazılım online videoları bilgisayarınıza indirebiliyor. Ancak bu her zaman istenilen neticeyi veremiyor. İkinci yöntemse daha kesin ve tatmin edici sonuclar verir.
Gercek zamanlı kayıt
Masaüstünde gercek zamanlı olarak video kaydetmek resim yakalamakla aynı mantığı taşır. Bir bölge veya pencere belirlersiniz ve kaydı başlatırsınız. Ancak bu işlem icin yine 3. parti bir yazılıma ihtiyac duyacaksınız. Yazımızda ekran görüntülerini kaydetme de en cok kullanılan yazılım olan Camtasia Studio'yu kullanacağız. Bu yazılım sadece kayıtla kalmayıp video düzenleme ve sunum konuları icinde bir cözüm alternatifi oluşturuyor.
Bir başka video kayıt konusuysa TV kartından görüntü kaydetmektir. Ancak TV kartı ile birlikte verilen uygulamalar kayıt konusunda yeterli cözümler sunduklarından bu konuya yazımızda değinmeyeceğiz.
 Camtasia Studio'yu sisteminize kurup calıştırdığınızda karşınızda ne yapmak istediğinizle ilgili bir sihirbaz görürsünüz. Bu sihirbazı kullanarak masaüstünden doğrudan kayıt yapabileceğiniz gibi, PowerPoint sunumlarını da kaydedebilirsiniz. Şimdilik ilk seceneği tıklayalım ve bir sonraki adıma gecip video kaydedeceğimiz alanı belirleyelim. Karşımıza gelen üc secenekten ilki, "Region of the screen" kendi belirleyeceğiniz bir alanı kaydetmeyi sağlar. İkinci secenek "Sepcific window" bir pencereyi bütünüyle kaydederken, "Entire screen" tüm masaüstünü kaydeder. İlk seceneği işaretleyip bir sonraki adıma gecelim. Bu adımda x,y düzleminde piksel değerleri vererek bir alan belirleyebileceğiniz gibi, "Select region" seceneğiyle kayıt edilecek alanı el ile de cizebilirsiniz.
Camtasia Studio'yu sisteminize kurup calıştırdığınızda karşınızda ne yapmak istediğinizle ilgili bir sihirbaz görürsünüz. Bu sihirbazı kullanarak masaüstünden doğrudan kayıt yapabileceğiniz gibi, PowerPoint sunumlarını da kaydedebilirsiniz. Şimdilik ilk seceneği tıklayalım ve bir sonraki adıma gecip video kaydedeceğimiz alanı belirleyelim. Karşımıza gelen üc secenekten ilki, "Region of the screen" kendi belirleyeceğiniz bir alanı kaydetmeyi sağlar. İkinci secenek "Sepcific window" bir pencereyi bütünüyle kaydederken, "Entire screen" tüm masaüstünü kaydeder. İlk seceneği işaretleyip bir sonraki adıma gecelim. Bu adımda x,y düzleminde piksel değerleri vererek bir alan belirleyebileceğiniz gibi, "Select region" seceneğiyle kayıt edilecek alanı el ile de cizebilirsiniz. Sihirbaz, alanı belirledikten sonra bizlere ses kaydının yapılıp yapılmayacağı konusunda bir secim yapmanızı isteyecek. Bu adımda ses kaydını işaretlerseniz uygulama otomatik olarak ses kartınızın "What-u-hear" kaynağını, yani cıkan her sesin kaydedilmesini sececektir. Yani video kayıt esnasında ses cıkaran başka uygulama calıştırırsanız bu seslerde video kaydına dahil olacaktır. Dolayısıyla video kaydederken müzik dinlememenizi, Windows seslerini kullanmamanızı öneriyoruz.
Bu adımı da gectikten sonra artık kayıt icin hazırız. Öncelikle karşınıza gelen kücük pencerede Tools>Options yolunu izleyerek "Save As AVI" seceneğini işaretleyelim. Aksi takdirde videolarımız sadece Camtasia'nın tanıyacağı camrec biciminde kaydedilecektir. (Gerci bu bicimi kullanarak düzenleme penceresinde videolarımızı avi olarak da kaydedebiliriz. Fakat bu işlem daha fazla zaman kaybına neden olacaktır). Video kaydını başlatmak icin F9 tuşunu kullanabiliriz. Kayıt esnasında belirlediğimiz alanda görülen her şey kaydedilir. Bu sebeple kayıt alanı icerisinde acılabilecek pencerelere veya herhangi harici bir görüntünün kayıt alanına girmemesine özen gösterin. Kayıt bittiğinde, ön izleme penceresi karşımıza gelir. Görüntüleri artık avi biciminde kaydedebiliriz. Ardından karşımıza gelen sihirbazı kullanarak yeni bir kayıt başlatabilir veya yaptığımız kaydı düzenleyebiliriz.
Kayıt düzenleme penceresinde basit kesme işlemlerini yapabileceğiniz gibi geciş (transition) efektleriyle de süsleyebilirsiniz. Ayrıca kaydın belirli bölümlerinde yakınlaştırma efektleri ve altyazılarda ekleyerek bir sunum haline getirme olanağınız da bulunuyor.
Ses kaydetmek
Ses ve müzik konusu dijital dünyada önemli bir yer tutuyor. Günümüzde internet radyoları, müzik servisleri, podcast ve türevleri kullanıcıların sıklıkla kullandığı hizmetler arasında yer alıyor. Bununla birlikte internet üzerinden yapılan sesli görüşmeler de büyük ilgi görüyor. Dolayısıyla sıkca sorulan sorulardan birisi de bu tür uygulamalardan ses kaydının nasıl yapılacağıdır.
Windows'un tümleşik ses kayıt aracı bu tür kayıtları yapmak icin uygun bir tercih olmayacaktır. Kaldı ki Windows XP üzerindeki ses kayıt aracı 1 dakika boyunca kayıt yapabiliyor. Bunun yerine ücretsiz bir secenek olan acık kaynak kodlu Audacity'i kullanabilirsiniz.
 Gercek zamanlı kayıt yapmanın mantığı ses konusunda da değişmiyor. Önce kullanacağımız yazılıma kayıt kaynağını belirtmemiz gerekiyor. Eğer birden fazla ses kartı kullanıyorsanız Audacity'i menülerinden Edit>Preferences yolunu izleyerek, Record Device kısmında secim yapabilirsiniz. Eğer bir görüşme kaydedecekseniz mono, müzik kaydı yapacaksanız stereo kaydı tercih edin. Bunu yaptıktan sonra Windows'un ses özelliklerini acarak kayıt mikseri ayarlarına girin. Kayıt kaynağı olarak stereo mix'i işaretleyebilirsiniz. Böylece Audacity kayıt kaynağı olarak bilgisayardan duyduğunuz sesi referans alacaktır. Tekrar Audacity ekranına gecerek artık kaydı başlatabiliriz. Kayıt boyunca sisteminizden cıkabilecek herhangi bir ses kayda gireceğinden diğer uygulamaları kullanmamanız, mesajlaşma yazılımlarının ve Windows'un ses efektlerini kapatmanızı öneririz.
Gercek zamanlı kayıt yapmanın mantığı ses konusunda da değişmiyor. Önce kullanacağımız yazılıma kayıt kaynağını belirtmemiz gerekiyor. Eğer birden fazla ses kartı kullanıyorsanız Audacity'i menülerinden Edit>Preferences yolunu izleyerek, Record Device kısmında secim yapabilirsiniz. Eğer bir görüşme kaydedecekseniz mono, müzik kaydı yapacaksanız stereo kaydı tercih edin. Bunu yaptıktan sonra Windows'un ses özelliklerini acarak kayıt mikseri ayarlarına girin. Kayıt kaynağı olarak stereo mix'i işaretleyebilirsiniz. Böylece Audacity kayıt kaynağı olarak bilgisayardan duyduğunuz sesi referans alacaktır. Tekrar Audacity ekranına gecerek artık kaydı başlatabiliriz. Kayıt boyunca sisteminizden cıkabilecek herhangi bir ses kayda gireceğinden diğer uygulamaları kullanmamanız, mesajlaşma yazılımlarının ve Windows'un ses efektlerini kapatmanızı öneririz. Yaptığınız kayıtta boşluklar varsa bunları işaretleyip silebilirsiniz. Ses üzerinde yaptığınız düzenlemeler bittiğinde "Export as" seceneklerini kullanarak dosyayı MP3, OGG veya WAV bicimlerinde kaydedebilirsiniz.
Kaynak: http://pcworld.com.tr/her-ani-kaydedin-makale_2433.html