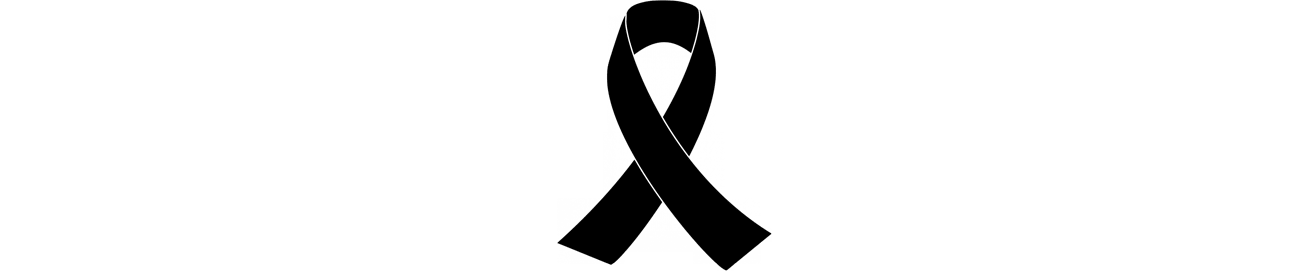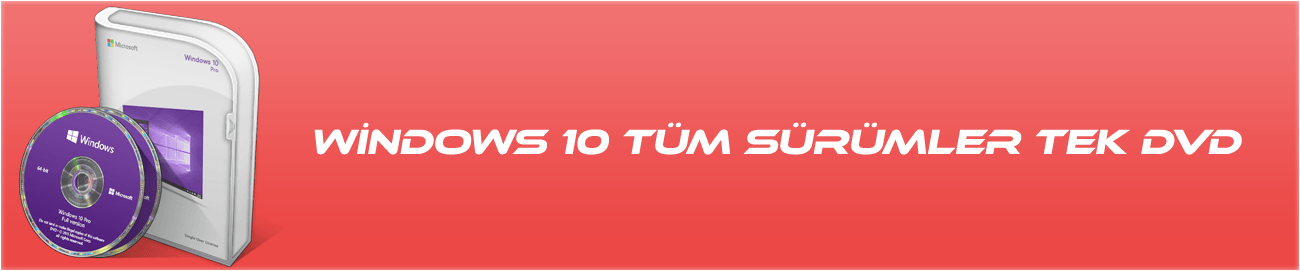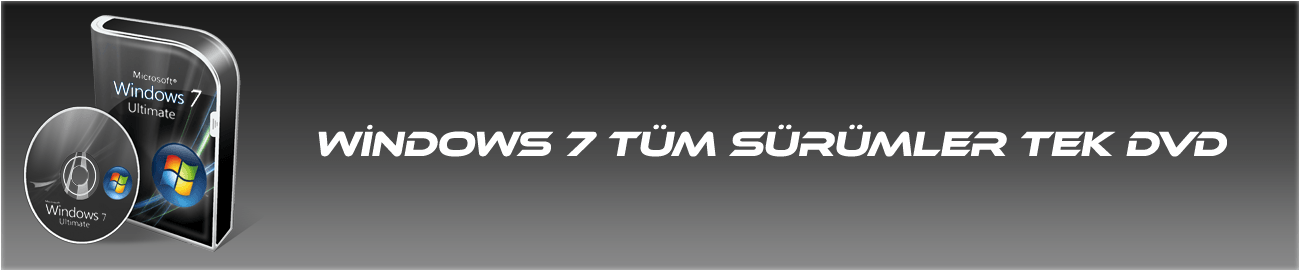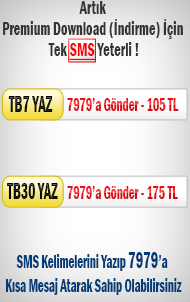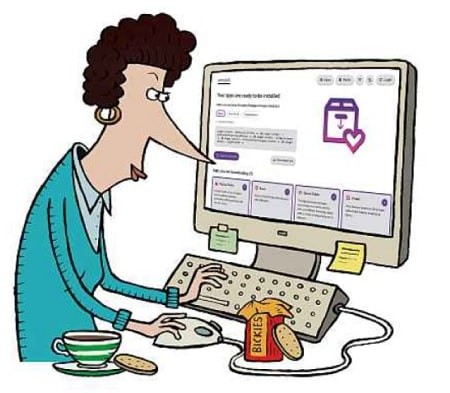
Tarayıcınızla aynı anda birkaç program indirebilseniz de, Windows tek seferde yalnızca bir tanesini yüklemenize izin verir. Bu uzun soluklu bir süreç olabilir çünkü bir sonrakine geçmeden önce her araç için kurulum sürecinde tıklamanız, seçenekleri belirlemeniz veya reddetmeniz ve kurulumun tamamlanmasını beklemeniz gerekir. Windows Paket Yöneticisi (veya kısaca Winget) adı verilen ve birden çok programı tek seferde toplu olarak yüklemenizi sağlayan gizli bir sistem aracını kullanarak işleri önemli ölçüde hızlandırabilirsiniz.
Bu işlemde Komut İstemi kullanılıyor, bu nedenle ilk başta biraz korkutucu görünebilir, ancak programları nasıl bulduğunu ve yüklediğini bir kez kavradığınızda, size çok fazla zaman ve tıklama kazandıracaktır. Winget, geliştiriciler tarafından sağlanan 'saf' yazılım paketini indirmenize izin verir, böylece herhangi bir gereksiz paket almazsınız.
ADIM 1
Winget'i başlatmak için Windows arama kutusuna cmd yazın (bunu Windows 11'de açmak için görev çubuğundaki büyüteç simgesine tıklayın), ardından Komut İstemi'nin yanındaki 'Yönetici olarak çalıştır' seçeneğine tıklayın. Komut İstemi açıldığında, winget yazın ve Enter tuşuna basın; mevcut Winget komutlarının bir listesini görmelisiniz. 'Tüm kaynak sözleşme şartlarını' kabul etmeniz istenirse, devam etmek için Y'ye [Evet için] basın. 'Winget' komutu tanınmadıysa, buradaki adresten en son Windows Paket Yöneticisi sürümünü indirip yükleyin.



ADIM 2
Winget'i kullanarak bir program kurmadan önce, programın bu yöntemi kullanarak kurulabilir olduğundan emin olmanız gerekir. Microsoft, geliştiricilerin araçlarını dahil edilmek üzere gönderebilecekleri, Windows Paket Yöneticisi deposu adı verilen büyük bir onaylı yazılım veritabanına sahiptir. İstediğiniz bir programın mevcut olup olmadığını öğrenmek için, 'winget search' ve ardından adını yazın, örneğin VLC için 'winget search vlc'. Winget, veritabanında ve Microsoft Store'da yazılımı arayacak ve sonuçları görüntüleyecektir.

ADIM 3
Kaynak sütunundaki 'winget' ibaresi olan her programı kullanacağımız yöntemle yükleyebilirsiniz. Ancak, sonuçlar listesinde muhtemelen birkaç sürüm olabileceğinden, Kimlik sütunundan ilgili Uygulama Kimliğini not etmeniz gerekir. VLC örneğimiz için Winget Uygulama Kimliği VideoLAN.VLC'dir. Birden çok program yükleyeceğiniz için, Not Defteri gibi bir metin düzenleyiciyi açmaya ve kolay başvuru için Uygulama Kimliklerini kopyalayıp bir belgeye yapıştırmaya değer. Yüklemek istediğiniz tüm programlar için 'winget search' komutunu tekrarlayın ve Winget sürümleri için Uygulama Kimliklerini not edin.
ADIM 4
Artık yazılımları toplu olarak yüklemeye hazırsınız. [Uygulama Kimliği] ibarelerini kurmak istediğiniz programların ilgili Uygulama Kimlikleriyle değiştirerek aşağıdaki komutu yazın:
winget install --id=[Uygulama Kimliği] -e && winget install --id=[Uygulama Kimliği] -e && winget install --id=[Uygulama Kimliği] -eBu komut ile üç program yükleyecektir, ancak komuta başka bir '&& winget install --id=[Uygulama Kimliği] -e' ekleyerek daha fazlasını elde edebilirsiniz. Örnek olarak, VLC ve CCleaner yüklemek istiyorsanız, tam komutunuz şöyle olacaktır:
winget install --id=VideoLAN.VLC -e && winget install --id=Piriform.CCleaner -e
ADIM 5
Enter tuşuna basın, Winget komutunuzdaki programları indirip kuracaktır. Bazı araçlar için, bir yükleyici kutusunun açıldığını görebilirsiniz, ancak hiçbir şeye tıklamanıza veya herhangi bir kutunun işaretini kaldırma konusunda endişelenmenize gerek yok, çünkü 'saf' bir yazılım paketi alıyorsunuz. Program, normal şekilde kurulduğunda olduğu gibi Başlat Menüsü ve Program Files klasörünüzde görünmeye devam edecektir. Yükleme başarısız olursa, Uygulama Kimliklerini doğru girdiğinizden emin olun, çünkü Winget bir program bulamazsa tüm süreci terk edecektir. Umut ederek, her aracın 'Başarıyla yüklendi'ğine dair bir onay görmelisiniz.

ADIM 6
İşleri kolaylaştırmak için, programların Uygulama Kimliklerini bulmak ve bunları yüklememizi sağlayacak Winget komutunu oluşturmak için Winstall adlı ücretsiz bir çevrimiçi araç kullanabilirsiniz. Tarayıcınızda buradaki adresi ziyaret edin ve arama kutusuna bir programın adını yazın veya Web Tarayıcıları, Eğlence ve Temel Araçları içeren popüler yazılımların Öne Çıkan Paketlerine göz atın. Bir programı 'paketinize' eklemek için yanındaki artı işaretine tıklayın (en az beş tane seçmeniz gerekir). Winget için koleksiyonunuzu oluşturduğunuzda, sayfanın altındaki 'Generate script' düğmesini tıklayın.

ADIM 7
Winstall şimdi, ADIM 4'te manuel olarak yaptığınız gibi, seçtiğiniz programlardan bir Winget komutu oluşturacaktır. Site, komutu içeren kutunun altındaki alanda kuracağınız uygulamaların ayrıntılarını gösterir. 'Copy to Clipboard' düğmesini tıklayın, ardından Komut İstemi'ni açın ('Yönetici olarak çalıştır'ı seçmeyi unutmayın) ve komutu yapıştırmak için Ctrl+V tuşlarına basın. Winget'i çalıştırmak ve seçilen programları kurmak için Enter'a basın. Alternatif olarak, Winget'i başlatacak ve ilk önce Komut İstemi'ni açmanıza gerek kalmadan programları toplu olarak kuracak bir toplu iş dosyasını indirip çalıştırmak için 'Download .bat'a tıklayın.

NOT
Winget komut satırı aracı şu anda yalnızca Windows 10 1709 (derleme 16299) ve sonraki sürümlerde desteklenmektedir. Buradaki adresten daha fazlasını öğrenebilirsiniz. Aracın çalışma mantığını kabaca tarif edecek olursak; kaynağa bağlanır, uygulamaya özgü kurulumu indirir ve kurar, yani internet bağlantısı gerektiriyor.
EK OLARAK
Bu yöntemle; sol bloğumuzda yer alan 'Gerekli Programlar' başlığı altındaki ücretsiz uygulamalar için bir kod oluşturacak olursak:
winget install --id=Mozilla.Firefox -e && winget install --id=Google.Chrome -e && winget install --id=Opera.Opera -e && winget install --id=AppWork.JDownloader -e && winget install --id=VideoLAN.VLC -e && winget install --id=AIMP.AIMP -e && winget install --id=CodecGuide.K-LiteCodecPack.Mega -e && winget install --id=Piriform.CCleaner -eBu komut ile Mozilla Firefox, Google Chrome, Opera, JDownloader, VLC, AIMP, K-Lite Mega Codec Pack ve CCleaner uygulamalarını tek seferde kurabiliriz..
AYRICA
Yüklü Uygulamaları Yeni Sürüme Yükseltmek
Uygulamaları tek bir komutla yükledik ama yüklü olanları güncellemek de bir o kadar zahmetlidir. Pek çok uygulama arkaplan hizmetleri kullanarak veya açılışta güncelleme denetimi yaparak sizi bilgilendirir ve kendini günceller, ancak bazısı bunu yapmayarak sizi resmi sitesine yönlendirir. Bu durumda, bir arkaplan hizmeti kullanmayan ya da (benim gibi) sistemi meşgul etmesin diye arkaplanda kendini güncellemesini istemediğiniz uygulamalar doğal olarak eski sürümde kalır, ta ki açıp güncelleyene kadar. Hatta, açtığımızda dahi kendini güncellemeyen istisna uygulamalar da mevcuttur. Güncel sürümünü takip etmek, her uygulama için resmi siteleri kontrol etmek veya tek tek açıp güncellemek yerine; Winget ile halihazırda yüklü olan uygulamaları güncelleyebiliriz.
Sisteminizde yüklü olan uygulamaların yeni sürümleri olup olmadığını öğrenmek için; Komut İstemini açın (Yönetici olarak çalıştır'ı seçmeyi unutmayın) 'winget list' yazıp Enter tuşuna basın. Winget, veritabanında kayıtlı olan uygulama sürümüyle sisteminizde yüklü olan uygulama sürümlerini kıyaslayarak, yüklü uygulamaların bir listesini verecektir. 'Kullanılabilir' sütununda yeni sürümünü gördüğünüz uygulamalar yükseltilebilir demektir.

Sisteminizde yüklü olan tüm uygulamaları tek seferde yeni sürümüne yükseltmek için 'winget upgrade --all' yazın ve Enter tuşuna basın. Winget, yeni sürümü olan tüm uygulamaları tespit edecek ve hepsini sırayla yükseltecektir.

Konu teoMan tarafından düzenlendi. Düzenleme nedeni: 'Yüklü Uygulamaları Yeni Sürüme Yükseltmek' alt başlığı eklendi..
İndirme Linkleri
Kaynak: Computer Active Dergisi, 2-15 Şubat 2022 sayısı, Sayfa 38