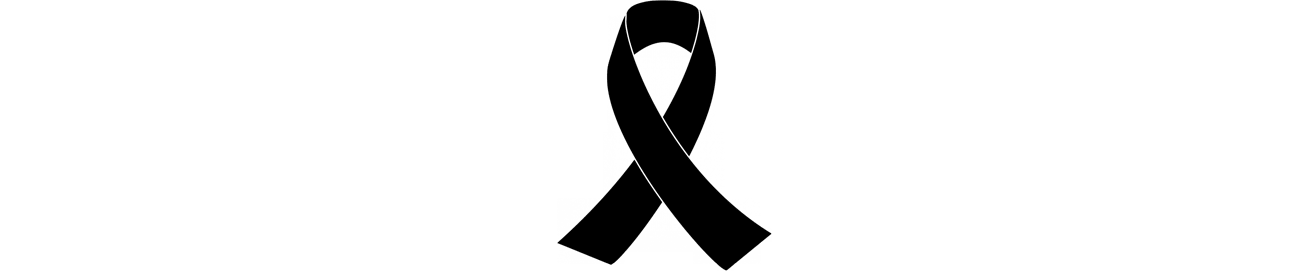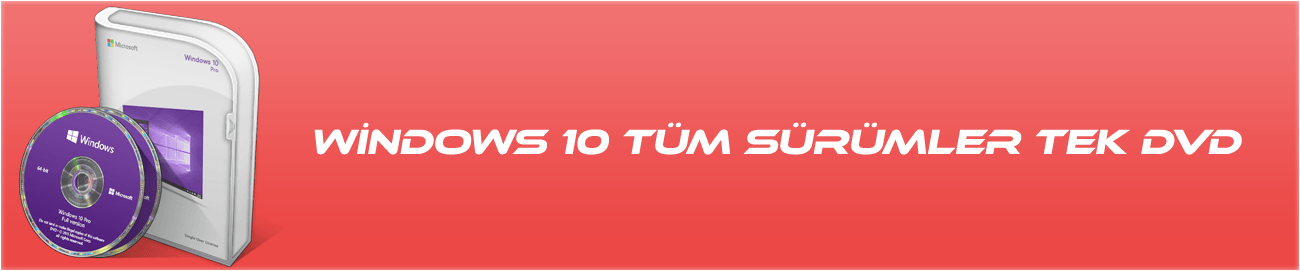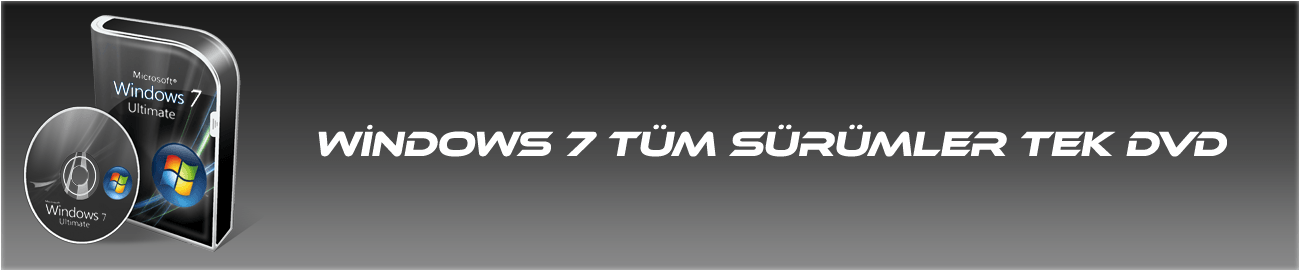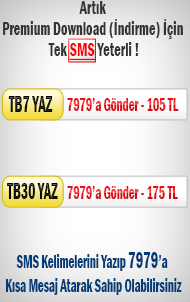Açılan tablonun sağ köşesinden bulunan küçük oktan açılır menüden Load Brushes seçeneğine tıklayarak fırça dosyasını Photoshop' a yüklüyoruz.

Photoshop üzerinden çalışma yapacağımız görselimizi açıyoruz. File menüsünden open sekmesini seçiyoruz.


Tools'dan fırçayı seçiyoruz. Fırçayı seçtiğimizde Fırça tablosu açılacak. Bu tabloda fırça büyüklüğünü, fırça açısını ve fırçanın şiddetini, yoğunluğunu ayarlayabilirsiniz.
Spacing işaretli ve ayar çizgisi en sağda olmalıdır. Bu şekilde uygulamak istediğiniz deseni 1 kere uygulayabilirsiniz.

Toolsdan fırçayı seçtikten sonra tabloda uygulamak istediğimiz kanat fırçasını seçerek, büyüklüğünü ve yoğunluğunu ayarlıyoruz.

Layer Sekmesinden New layer diyerek yeni layer (katman) açıyoruz.

Tekrar fırçayı seçip, açtığımız yeni layer' da mousela, kanadı koymak istediğimiz yere tıklıyoruz.

Sol kanadı yerleştirdik. Şimdi tekrar Layer sekmesinden New layer diyerek 2. bir boş layer açıyoruz. Sağ kanadı buraya yerleştireceğiz. Sağ kanadı yerleştirebilmemiz için fırça tablosunda Flip X kutucuğunu aktif hale getirmemiz gerekiyor.

Sağ kanadıda uygun bir şekilde yerleştirdikten sonra dansçı kızın üzerine gelen kanatlar Erase yardımıyla siliyoruz. Bunun için biraz yakın çalışmamız gerekiyor.

Çalışmamızı büyüteç yardımıyla yakınlaştırıyoruz.
Tools' dan Erase' ı seçip büyüklüğünü ayarladıktan sonra silme işlemine başlıyoruz. Klavyeden E harfine basarak da Erase' seçebilirsiniz.

Silme işlemi bittikten sonra çalışmamız daha gerçekçi bir hale geliyor.

Sol kanadın olduğu layerı seçiyoruz, Klavyeden Windows için Ctrl+T, Mac OS X için Elma+T yapıyoruz. Rotate seçeneğini seçerek sol kanadı saat yönünün tersine çeviriyoruz. Dansçı kızın duruşuna göre kanadı ayarlamamız gerekiyoruz. Bu esnada kanat dansçı kızın üzerine tekrar gelecektir. Bu aşamada tekrar Erase ile silmemiz gereken yerleri sol kanat layerınde siliyoruz.


Çalışmamızın bitmiş halini aşağıda görebilirsiniz.

Biten çalışma üzerine birkaç püf noktası...
1-Çalışma bittikten sonra Background layerına tıklayıp Ctrl+L, veya Elma+L komutunu vererek Levels sekmesini açarak , Koyu, orta ve açık ton çubuklarıyla oynayarak farklı bir görünüm elde edebilirsiniz.
2-Kanatların bulunduğu layerı seçerek Opacity seçeneğini ve Normal yazan layer görünüm menüsünden farklı kombinasyonlar üretebilirsiniz.